Managing Orders & Bookings
Once the orders start coming in, you need to be prepared to fulfill them. As such, it's important that you understand the order management workflow for everything to operate smoothly.
Receiving Orders
In-Store Setup
To completely manage the orders lifecycle, you will need to have an internet enabled device in-store. We highly recommend using a Windows laptop or tablet with either Chrome or Firefox for the greatest compatibility.
This device will need to be placed in an area where whoever is responsible for online orders can easily check, access and update orders.
Order Management Interface
Visit your restaurant dashboard and navigate to the orders page. The interface updates in real-time with new orders so you do not need to refresh the page.
There are several key features of the order management interfaces:
You can easily see whether an order is a pickup, delivery or dine-in by the icon on the left.
The colour of the icon is a representation of the order's current status.
You can click an order to view the details of it and make updates
Board View
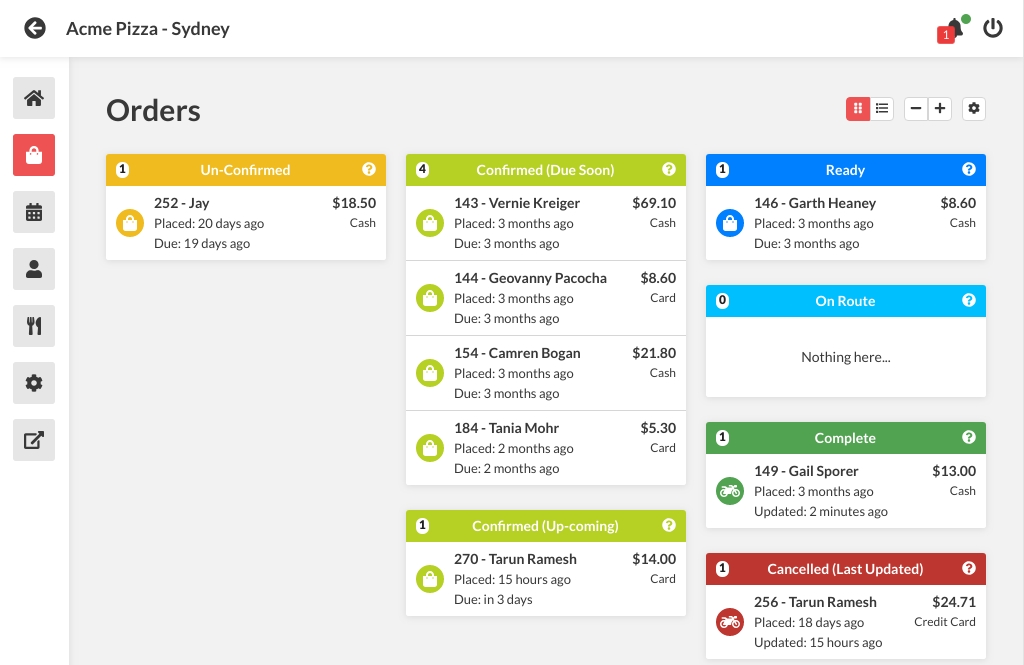
The board view is fantastic for actually managing orders in real-time. Orders flow from left to right along the different status columns.
In the board view, the due time is the time when the customer will be coming to collect the order. For deliveries, the start delivery time is when the order must leave your store to reach the customer at their selected time.
List View
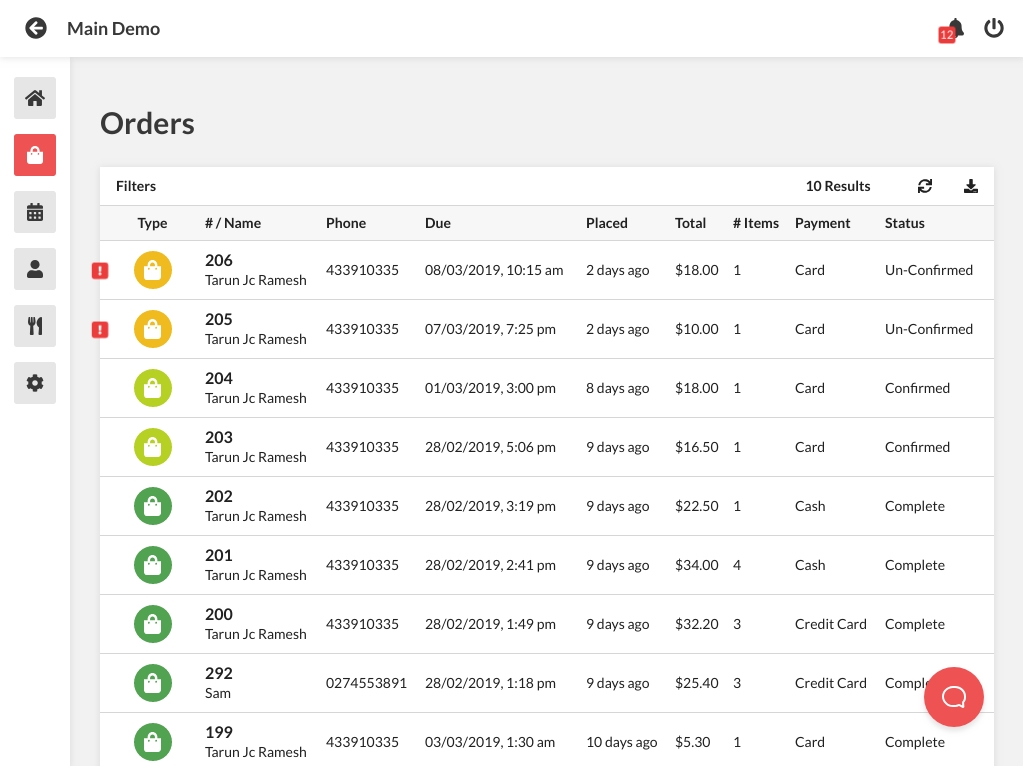
The list view provides you with an overview of your latest orders 10, 25, 50 or 100 orders. This view is perfect for filtering through orders and searching for specific ones. It is not well suited to actively managing orders.
Viewing An Order's Details
Once you select an order, you will see a popup showing you the details of your order.
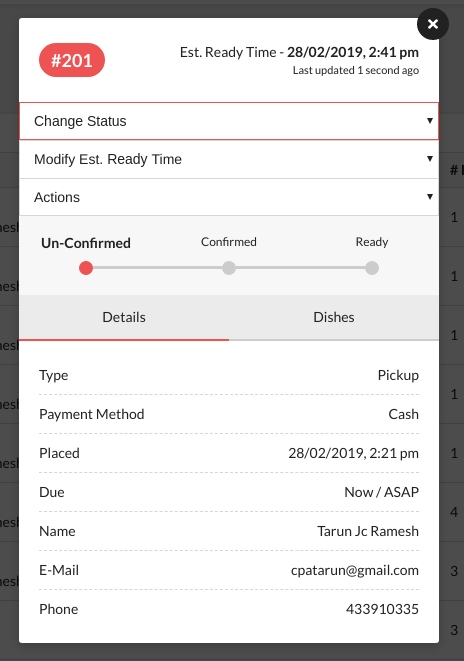
Here you are able to do the following functions
Change status - update the order status
Modify est ready time - update on the customer's receipt how long till the order is ready
Other actions - print orders, book for delivery, refund payments, delete the order
How To Manage Orders
To actively manage orders, use the board view and follow the process below.
Confirm or cancel any new orders received in the Un-Confirmed column.
Orders in the Confirmed (Due Soon) column are due in the next 2 orders. Simply prepare the orders from the top to bottom to meet the time they are due
Orders in the Confirmed (Up-Coming) section are due any time after 2 hours. You can keep an eye on what's upcoming with this.
When the order has been prepared, move it to the Ready column for customer or driver collection.
If it is a delivery, move it to the On Route column once the driver has taken it.
Finally, mark orders as complete when the customer collects it or the food has been delivered.
|| If you are unable to prepare an order by the due time, you increase the due time manually. Click an order to view the details. Using the "Modify Est. Ready Time" select bar, add the extra time required to prepare the order. This way your customers are aware of any delays.
Order Statuses
There are 6 different order statuses as indicated by the columns on the order management board.
Un-confirmed - new orders that are not accepted yet
Confirmed - orders that you have accepted and will fulfil
Ready - prepared orders ready for customer or driver collection
On Route - orders currently with the delivery driver (delivery only)
Complete - orders that have been completed fulfilled
Cancelled - orders that will not be fulfilled
Updating the order status will update your customers in real-time about the status of their order.
What Happens When An Order Is Placed
Every time a new order is received, several things will happen.
A sound notification will play if enabled
If device notifications are enabled, you will receive one
If automated printing is configured, the order will be printed at the respective printer
You will receive an e-mail notification if configured
The new order will automatically be loaded into the orders interface
Notifications
Device Notifications
We highly recommend that you have device notifications enabled if your device supports it. When you first load the admin dashboard, your web browser will ask you if you would like to allow notifications. Please make sure that you allow this.
If you did not, you will need to manually enable them from your web browser settings. This is different for every browser. For chrome on a PC, you can do this by clicking the secure lock icon beside the website URL in the address bar. This will drop down the permissions window where you can enable notifications for the current page you are on.
E-Mail Notifications
You can configure up to 3 email addresses to receive notifications on. Simply visit "Settings > E-mail Notifications" and configure the settings there. E-mail notifications will also include a PDF copy of the order receipt.
Audio Notifications
Audio notifications can be configured at "Settings > Audio Notifications". One useful aspect to this is you can configure a sound to play until someone has tapped / clicked the screen. This is helpful to get someones attention that a new order has come through.
Automated Printing
If you have automated printing set up, this serves as a valuable notification for new orders. Learn how to set it up through our printing setup guide.
Train Your Staff
Implementing an online ordering system if you have never done so before requires some changes. Most importantly all staff must be aware that new orders can come through and must be attended to.
Managing Bookings
Bookings are managed very similarly through the bookings page. When a new booking is placed, it will start as unconfirmed. Verify that you can accept it and then manually update the booking status to confirmed or cancelled.
This will notify your customer respectively. You can then pencil this booking into your calendar if needed.
Last updated